Schritt 1 – Installation:
Gehen Sie zu der Website von Eclipse und wählen Sie auf der Hauptseite „Download“ aus.
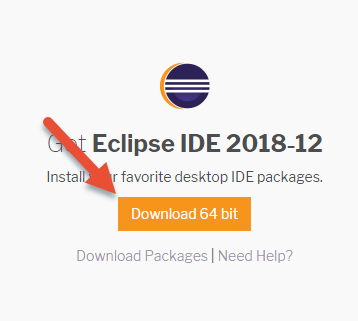
Starten Sie den heruntergeladenen Installer. Ihnen wird eine Auswahl an vorkonfigurierten Installations-paketen angezeigt. Wählen Sie davon einen aus.
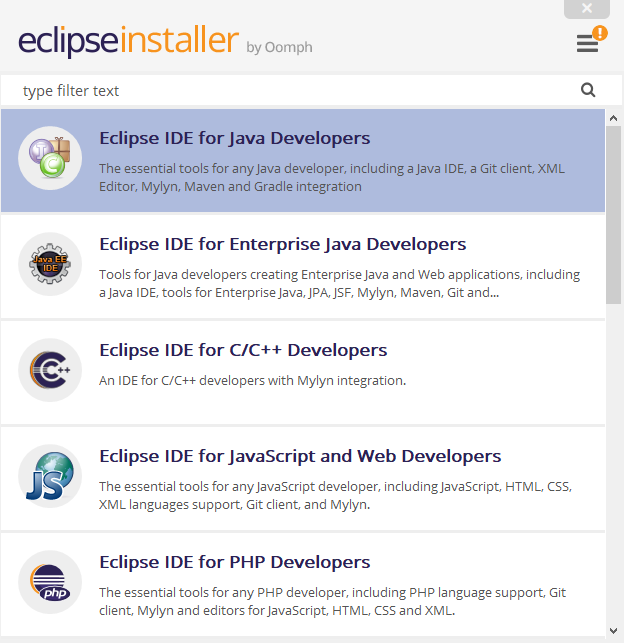
Der Installationsprozess sollte nach der Auswahl des Paketes erfolgen. Gegebenenfalls müssen Sie noch ein oder zwei Lizenzinfos bestätigen. Anschließend können Sie Eclipse starten.
Schritt 2 – Einrichtung ABAP Development Tools:
Die ABAP Development Tools müssen Sie als Add-On in Eclipse hinein installieren. Dazu wählen Sie aus dem Menü „Help“ -> “Install New Software…“.
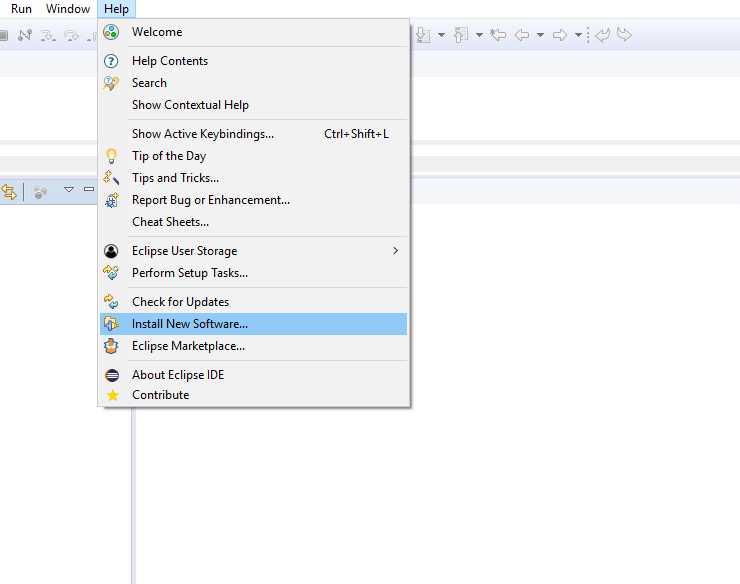
Im Anschluss müssen Sie die Informationsquelle einrichten. Drücken sie dazu auf “Add“.
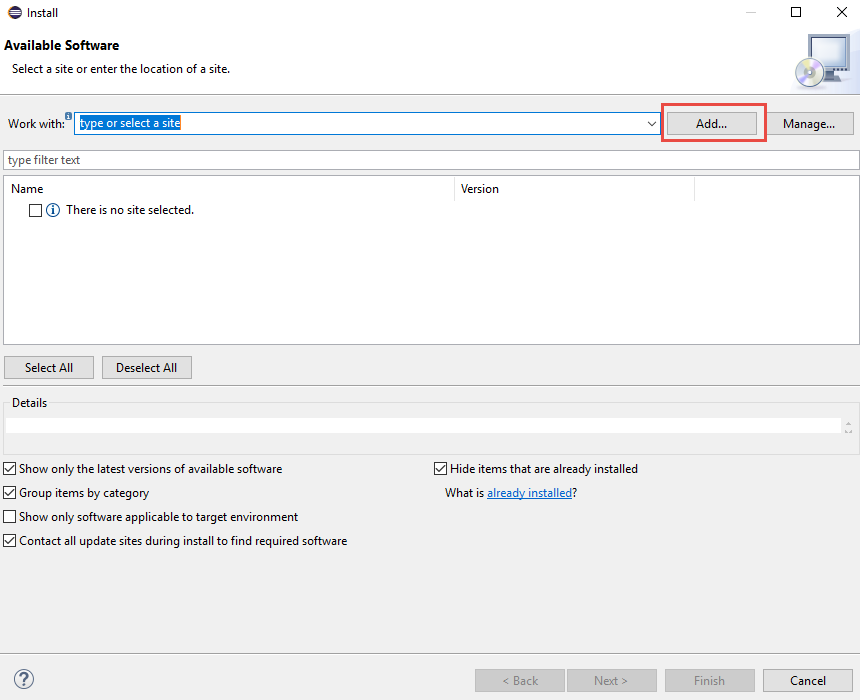
Fügen Sie nun folgendes Repository hinzu:
Name: SAP Development Tools
Adresse:
Sie müssen hier also den Code-Namen Ihrer Eclipse-Version ergänzen. Für Eclipse 2018‑12 wäre das also https://tools.hana.ondemand.com/ 2018‑12
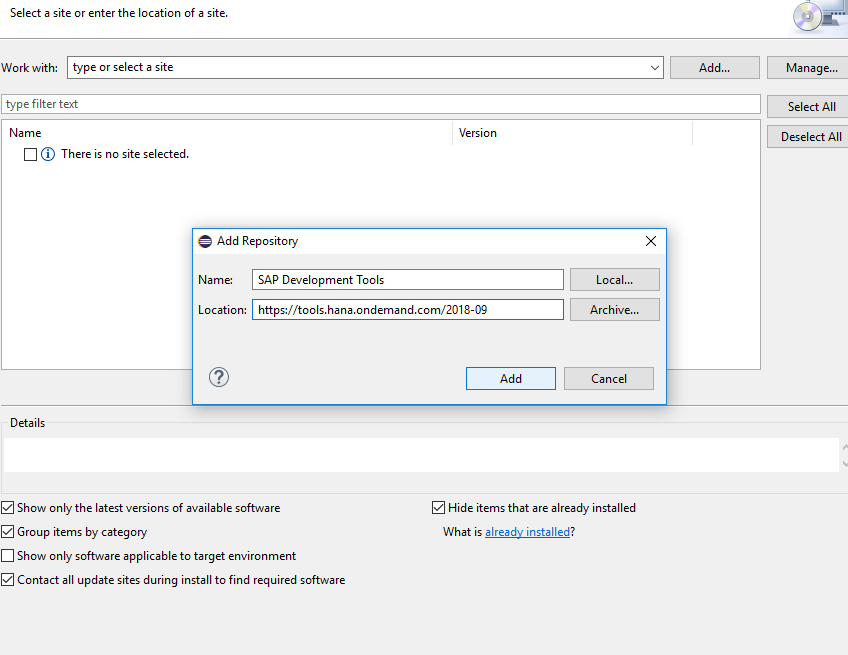
Sobald das neue Repository eingerichtet ist, ruft Eclipse die verfügbaren Pakete ab.
Markieren Sie nun die zu installierenden Pakete. Für die reine ABAP-Entwicklung reicht das gelb markierte Paket aus. Sie können aber auch beruhigt alle Pakete installieren. Klicken Sie dann auf „Next >“.
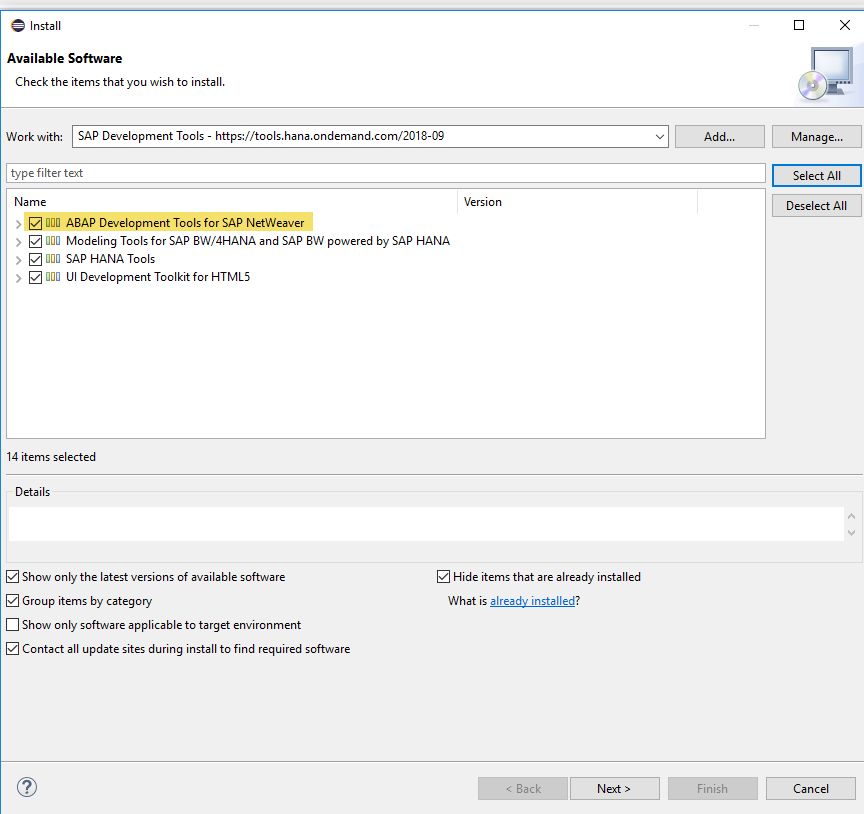
Anschließend erscheinen einige Dialoge zum Thema Lizenzen und es werden Ihnen alle zu installierenden Pakete wiederholt angezeigt. Während der Installation müssen Sie noch einmal eine Warnung mit “unsigned content“ bestätigen. Zum Schluss müssen Sie Eclipse einmal neu starten, danach ist alles bereit.
Schritt 3 – Einrichtung eines ABAP Projektes:
Eclipse denkt in „Projekten“. Demnach gibt es auch „ABAP Projekte“. Ein solches ABAP Projekt besteht aus der folgenden Kombination:
- SID
- Mandant
- User
- Sprache
Um ein System in Eclipse einzurichten gehen Sie folgendermaßen vor: Wählen Sie aus dem Menü „File -> New -> ABAP Project“ (ggf. müssen Sie für das erste System auf „More…“ klicken und aus einem Dialog auswählen).
Es werden Ihnen die Systeme angezeigt, die im SAP Logon konfiguriert sind. Über das Eingabefeld können Sie filtern.
(Achtung: Verwenden Sie ein serverbasiertes Logon-File kann es sein, dass Sie die Systemdaten manuell angeben müssen.)






